Nem titok, hogy az utóbbi időben a hardverek árai igencsak megugrottak. Ezzel nehéz vitatkozni, hiszen igaz a felső és középkategóriára is. Azt azonban sokan elfelejtik, hogy manapság egy alsó(bb) kategóriás számítógép is rengeteg feladatra befogható, hiszen az abszolút belépő szinten is 6 maggal és legalább 8-16 GB memóriával találkozunk. A legtöbb PC-s felhasználó örömszerzés, azaz játék céljából állítja össze a masinát, míg egy másik réteg munkaállomásként tekint a számítógépre. Az emberben azonban mindig ott a versengési vágy, nem véletlen, hogy végtelen benchmark alkalmazásból válogathat manapság az ember. A processzorok erejét a szintetikus programok mutathatják meg igazán, de a videokártyák is szeretnek izzadni a 3DMark vagy épp a Furmark különböző mérései alatt. Sokan azonban elfelejtették, hogy volt olyan időszak, amikor az operációs rendszer is megtette ezt helyettünk.
A Windows korábban látványos módon értékelte a gamer számítógépeket
A Microsoft még a Windows Vista operációs rendszerben debütáltatta a WinSAT, azaz a Windows System Assessment Tool nevet viselő komponensét. Legtöbben talán a Windows 7-nél találkoztak vele. Nem árult zsákbamacskát a redmondi óriáscég. Az alkalmazás az adott számítógép hardveres erejét hivatott felmérni. Nem csak a processzor nyers erejét kutatta, de a memóriamodulok sebességére, a grafikus kártya 3D számítási kapacitására, sőt, még a háttértár másolási értékeire is kíváncsi volt. Ezeket pedig egy 1.0, illetve 5.9 (majd később 9.9) közötti tartományban helyezte el. A Vista 5.9-ig értékelt, a Windows 7 már 7.9-ig is elmerészkedett, míg a Windows 8 és a későbbi rendszerek 9.9-nél húzták meg a végső határt.
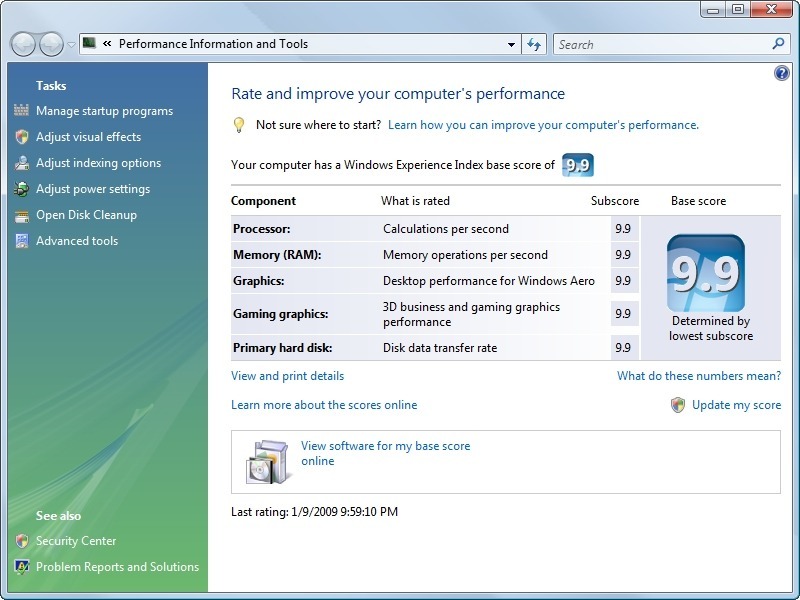
Sokan úgy gondolják, hogy a Windows 10 és 11 már szakított ezzel a hagyománnyal, hiszen sehol sem találkozunk a fentihez hasonló képernyővel. Való igaz, hogy a rendszerek a korábbi, dedikált menüpontot nem tolják a felhasználó orra elé, ám ennek ellenére bizony a rendszer kíváncsi arra, hogy milyen masinára is települt fel. Több lehetőségünk van ezeknek az értékeknek a kiderítésére, ám a legegyszerűbb módszerrel érdemes próbálkoznunk első körben.
Így nézheted meg, hogy mennyi pontot ad a PC-dre a Windows
A Windows beépített, PowerShell alkalmazására lesz szükségünk, méghozzá adminisztrátori jogosultságokkal. Ezt legkönnyebben úgy tehetjük meg, ha a Start menüben begépeljük a PowerShell szócskát, majd jobb egy jobb klikk után a Futtatás rendszergazdaként / Run as administrator lehetőséget választjuk.
Ezt követően a Windows parancssorhoz nagyon hasonló felületet kapunk, nem kell megijednünk. Ide kell majd begépelnünk az alábbi parancsot egy Enter társaságában:
get-wmiobject -class win32_winsat
A parancs futtatása után kicsit gondolkodhat a masina, ám hamar elénk tárulhatnak az értékes pontszámaink.

Magyarázat nélkül is közérthetően fogalmaz a Windows, az alábbi sorok az alábbi pontszámoknak felelnek meg:
- CPUScore = Processzor
- D3DScore = Grafikus kártya
- DiskScore = Háttértár
- GraphicsScore = Grafikus pontszám
- MemoryScore = Memória (RAM)
- WinSPRLevel = Összesített pontszám
A számítógépemben egy Ryzen 7 7800X3D és egy Nvidia RTX 4070 Super teljesít szolgálatot. Jól látható, hogy bőven 9 feletti pontszámokat kapott a masina, nagy eséllyel a processzornál számít a szálak mennyisége is, mely elmarad a manapság csúcs i7 és i9 processzorokétól.
Nem jelenik meg a Windows PC-d pontszáma?
Előfordulhat, hogy a fenti parancs nem vezet sikerre. Ekkor sem kell megijedni, hiszen nagy eséllyel a Windows még soha vagy nagyon régen vizsgálta meg a gépünket, ezért nem kapunk kézzelfogható adatokat. A Start Menüben gépeljük be a „cmd” szócskát, majd nyissuk meg a jól ismert parancssort.
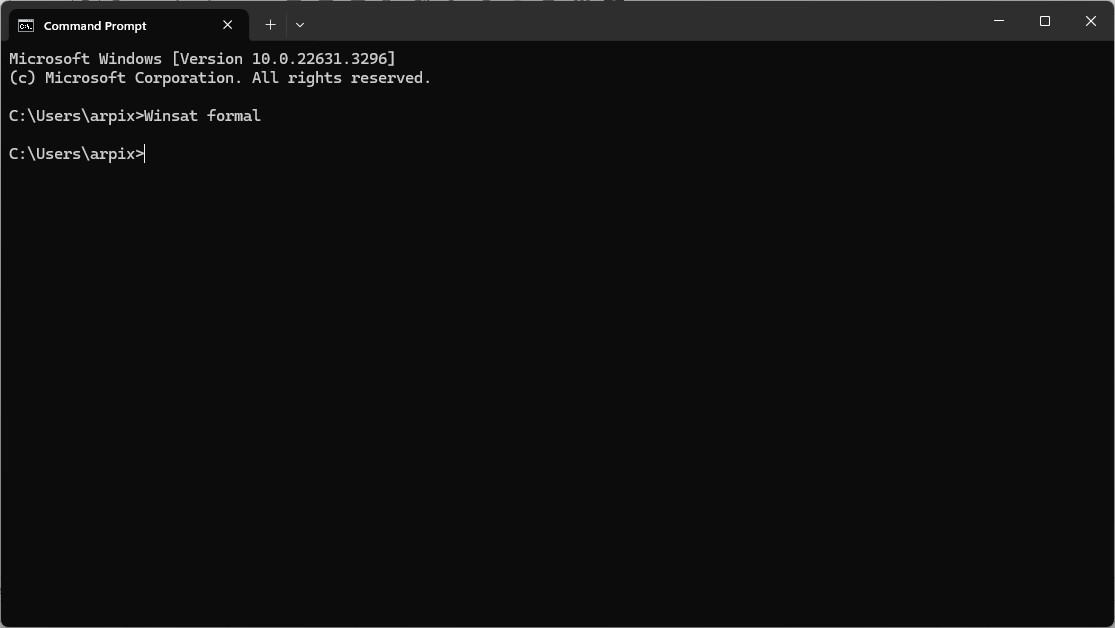
A parancssorba a winsat formal parancsot kell begépelnünk, majd egy jó kövér Enter társaságában lefuttatnunk. Ekkor a fenti ablakhoz hasonló felülettel kell találkozunk, ez jelzi majd nekünk, hogy bizony itt komoly mérés folyik.

Szerencsére perc alatt végez is a gép. Ezt követően a fentebb részletezett PowerShell parancsot kell segítségül hívnunk, ekkor már garantáltan megpillanthatjuk a PC-nk számait. A Windows 10 és 11 esetében nem véletlenül nem mutogatja már a rendszer ezeket az értékeket és pontszámokat. Ennek ellenére érdekes lehet kideríteni, hogy milyen pontszámot is kapott a masinánk a Microsoft mérnökei által kitalált rendszerben.
Még jobban megizzasztanád a számítógéped?
A Windows beépített mérője tehát nem rossz, de ennél jóval kifinomultabb megoldásokat is találhatunk már a piacon. Ráadásul ezek nagy része az évek során mit sem változik, így könnyedén összehasonlíthatjuk a régebbi gamer PC-nket a friss masinával vagy épp letesztelhetjük, hogy mit is bír a gépünk hűtése. Szemezgessünk is a legnépszerűbb, Windows operációs rendszerre írt alkalmazások között. A lenti alkalmazások nagy része inkább stressztesztként funkciónál, sem mint benchmark programként, de a Cinebench és a 3DMark például kézzelfogható pontszámmal is szolgál majd a munkafolyamat végén.
AIDA 64
A gamer PC-k specifikációit az utolsó alkatrészéig felismerő AIDA 64 bizony több beépített tesztprogrammal is rendelkezik, így megérheti ahhoz nyúlnunk. A legnépszerűbb opció az általános stresszteszt lehet, mely minden hardverünket kőkemény munkára készteti. A stressztesztet az “Eszközök -> Rendszer stabilitásteszt” menüpont alatt érhetjük el. A megnyíló ablakban az FPU és CPU előtti boxokat be kell pipálnunk és máris indulhat a teszt. FPU nélkül kedvezőbb értéket kapunk, ám, ha igazán stressztesztelni szeretnénk, akkor kötelező elem. Egy órát, de legalább 30 percet érdemes futtatnunk, hogy átfogó képet kapjuk a hosszútávú hűtési teljesítményről is. A „Temperatures”, azaz a hőmérsékletek fülön menet közben is követhetjük a hőmérsékleteket Az Aida 64 30 napos próbaverzióit innen töltheted le.
Cinebench R23

A Cinebench szintén kihagyhatatlan mérőprogram, ha a CPU kerül terítékre. Az R20 és R23 verziók a legnépszerűbbek, a 2024-es változatát még túl kevesen használják, hogy igazán értékes összehasonlításokat kapjunk. A fenti AIDA64-gyel ellentétben itt már konkrét pontszámot is leolvashatunk a mérést követően, melyet akár az azonos modellekkel, akár pedig más processzorokkal is összevethetünk. Fontos adalék azonban, hogy csak az azonos alkalmazással készült pontszámokat vethetjük össze. Azaz R23-as mérést R23-assal, 2024-es verzióval kisajtolt pontszámot 2024-essel. A CineBench R23 egy ingyenesen letölthető program, gyakorlatilag két RUN gombbal indíthatjuk is az egyszálas és többszálas méréseket. Stresszteszthez a többszálas (sima CPU felirat melletti, nem a Single core) opció utáni „Run” gombot kell lenyomnunk. Külön nem mutatja a hőmérsékleteket, így ezek ellenőrzéséhez a HWInfo-t érdemes használnunk, vagy épp a fentebb már említett AIDA64 hőmérséklettel kapcsolatos felületeit.
Prime 95
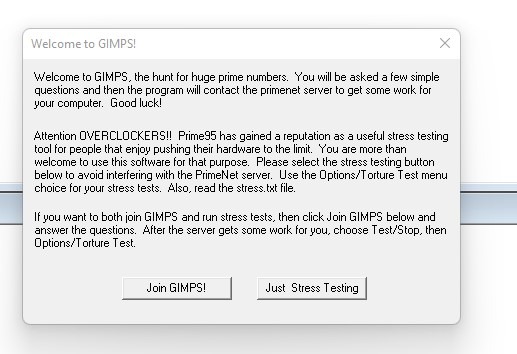
A Prime 95 szintén nem mai csirke, talán az egykori fénye már meg is kopott. Néha irreális teljesítményt követel a processzortól, így érdemes lehet a beállításokra külön is ránéznünk. A program az indításnál megkérdezi, hogy szeretnénk-e csatlakozni a GIMPS lehetőséghez, ám erre nincs szükség a használatához. Nekünk a Just Stress Testing opciót kell kiválasztanunk.

A fenti beállításokkal érdemes első körben megizzasztanunk a processzort, ezek állnak a legközelebb a későbbi valós körülményekhez is. A magok számát nem érdemes módosítani, a Small FFTs opcióra kell különösen figyelnünk, illetve arra, hogy az AVX funkciót „Disable” állásra állítsuk. Itt sem árthat, ha legalább egy óráig fut a program, de 15 perc a minimum. Konkrét pontszámot itt sem kapunk, ám, ha ezt a próbát kiállta a processzorunk, akkor bizony minden akadályt könnyedén vesz majd. A Prime 95-öt >innen< töltheted le.
3DMark
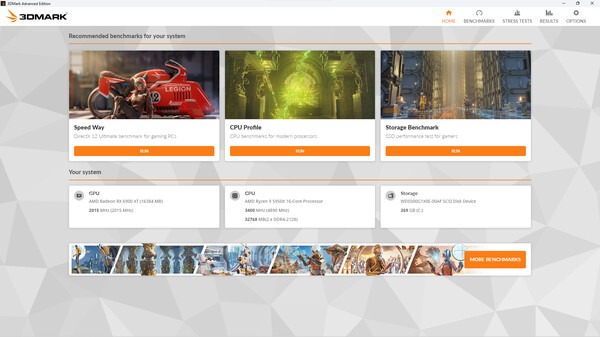
A 3DMark szintén egy ikonikus alkalmazás, melyet Steamen keresztül találhatunk meg. A Demo verzió ingyen és bérmentve elérhető, ehhez a „Download Demo / Demo letöltése” gombot kell keresnünk. Ezt követően úgy indíthatjuk a programot, mintha csak egy játék lenne a Steam könyvtárunkban. A Time Spy az ingyenes verzióban is gond nélkül elérhető, ennél több pedig általános teszteléshez nem is kell. A futtatása után a fenti felülettel találkozunk, a mérés után pedig rengeteg értékes adatot is megtalálunk. A Graphics Score résznél a videokártyánk, míg a CPU Score résznél a processzorunk eredményeit olvashatjuk le. A program ezt összesíti, majd hozzáméri a szintén ilyen hardverekkel rendelkező játékosok Average / Átlagos értékeihez képest, a weben pedig akár az összes eredmény között is böngészhetünk.
FurMark

A program, mely nem csak híres, de hírhedt is, a közösséget is megosztja alaposan. A program az utolsó hertzig kihajtja a videokártyánkat, így használatával pillanatok alatt kiderülhet, hogy ha valami nem stimmel a kártyára pakolt hűtéssel, netán a pasztával. A nemzetközi oldalakon is sokan használják ezt tesztelésre, az egyik legnagyobb Tech-csatorna, a Linus Tech Tips is előszeretettel nyúl a Furmarkhoz. Néhányak szerint a kártyára veszélyes lehet ez az alkalmazás, hiszen több esetben is találkozhattunk olyan kártyákkal az interneten, melyek teszt közben szenderültek jobb létre. Az esetek jelentős részében azonban már egy hibás, alapból is haldokló VGA volt az áldozat, a FurMark pedig nemes egyszerűséggel csak bevitte az utolsó döfést.
A fenti alkalmazások segítségével tehát nem csak a gépünk teljesítményéről kaphatunk átfogó képet, hanem arról is, hogy mit is bírnak az egyes komponensek hűtései, vagy hogy a gépünkbe kerülő komponens milyen számokat húzott a szilícium lottón. Bizony ám, a gyártási folyamatoknak köszönhetően azonos modellek esetében is jelentős eltéréseket olvashatunk le, legyen szó processzorról vagy éppen videokártyáról.











