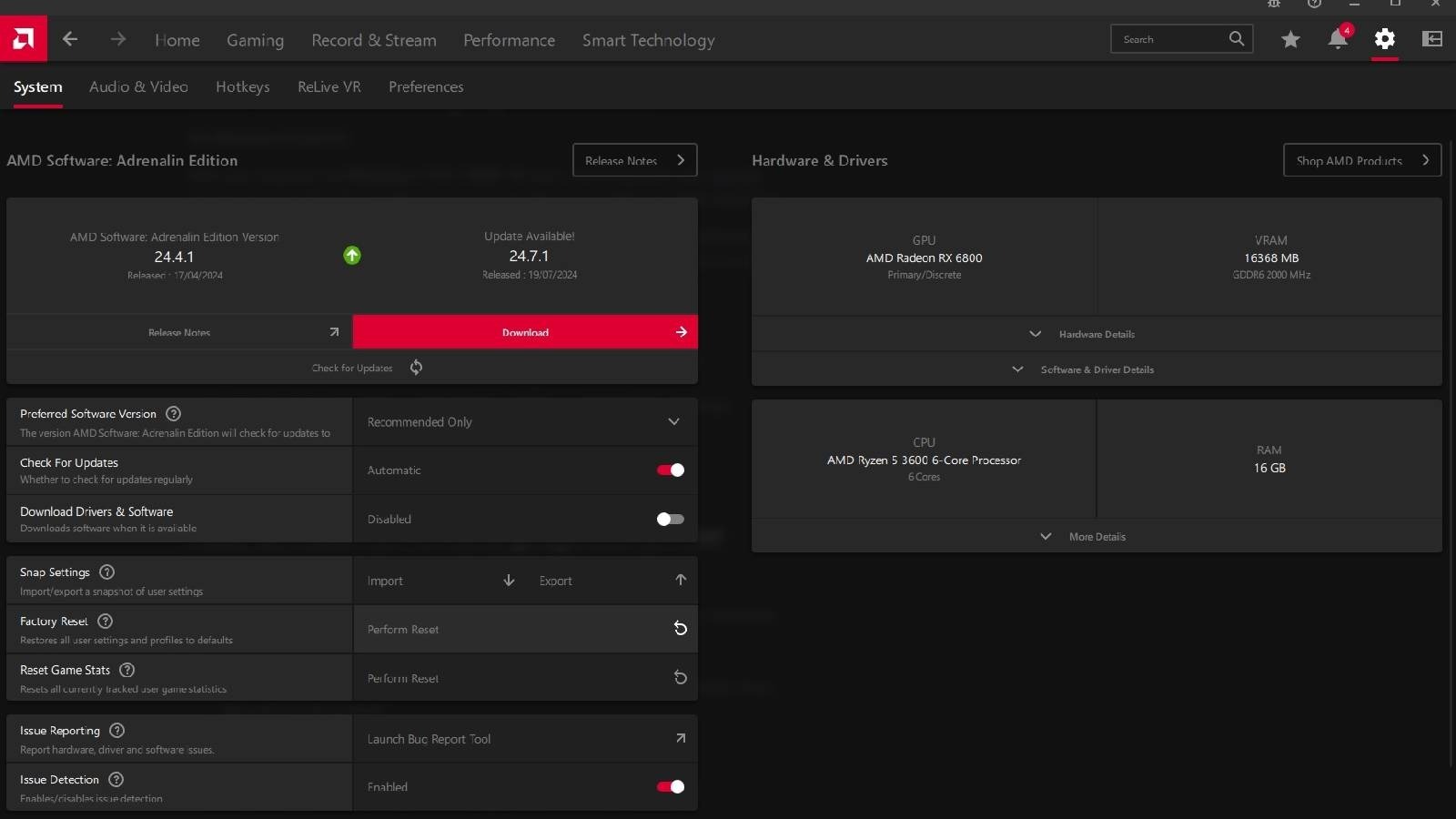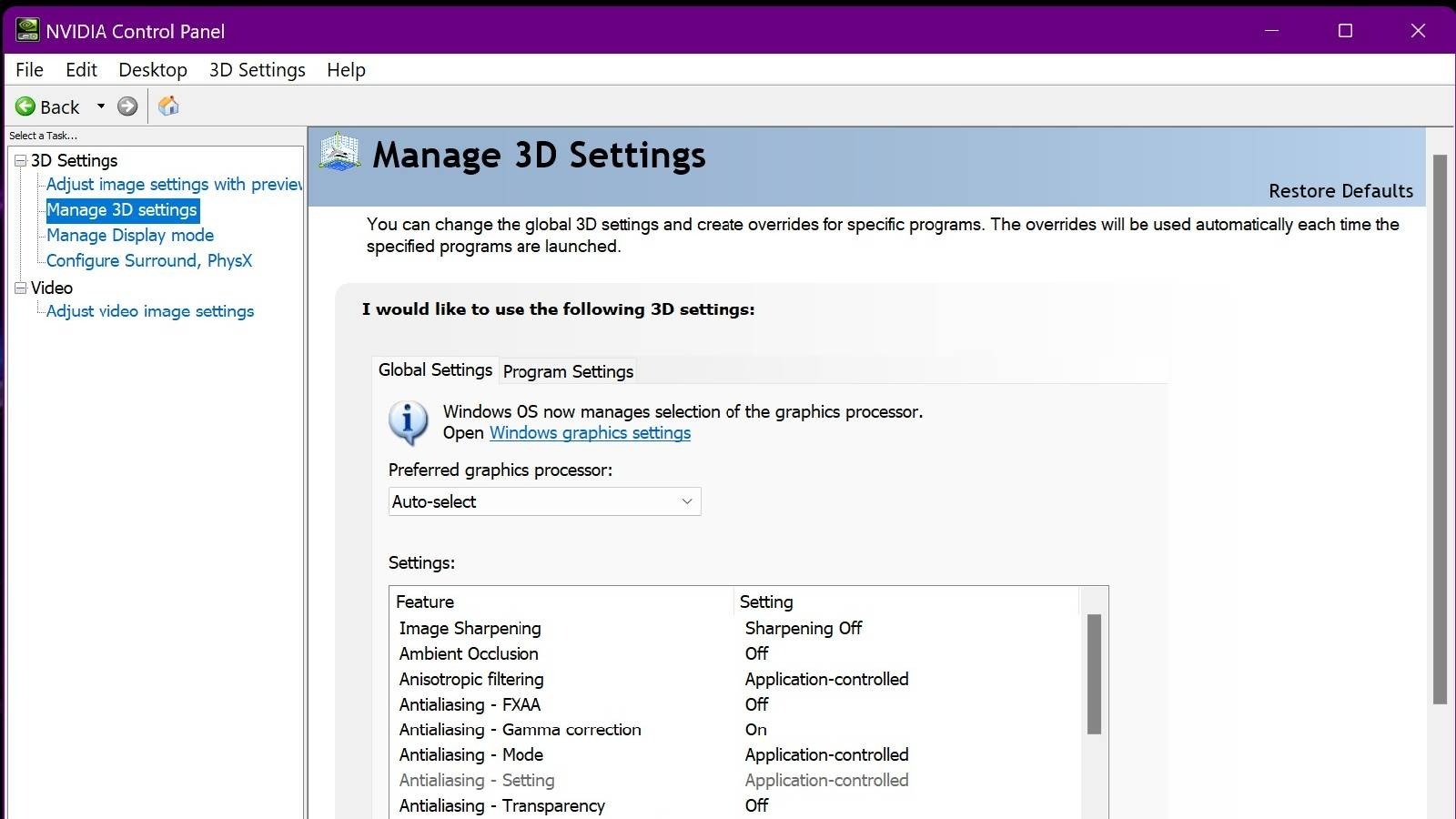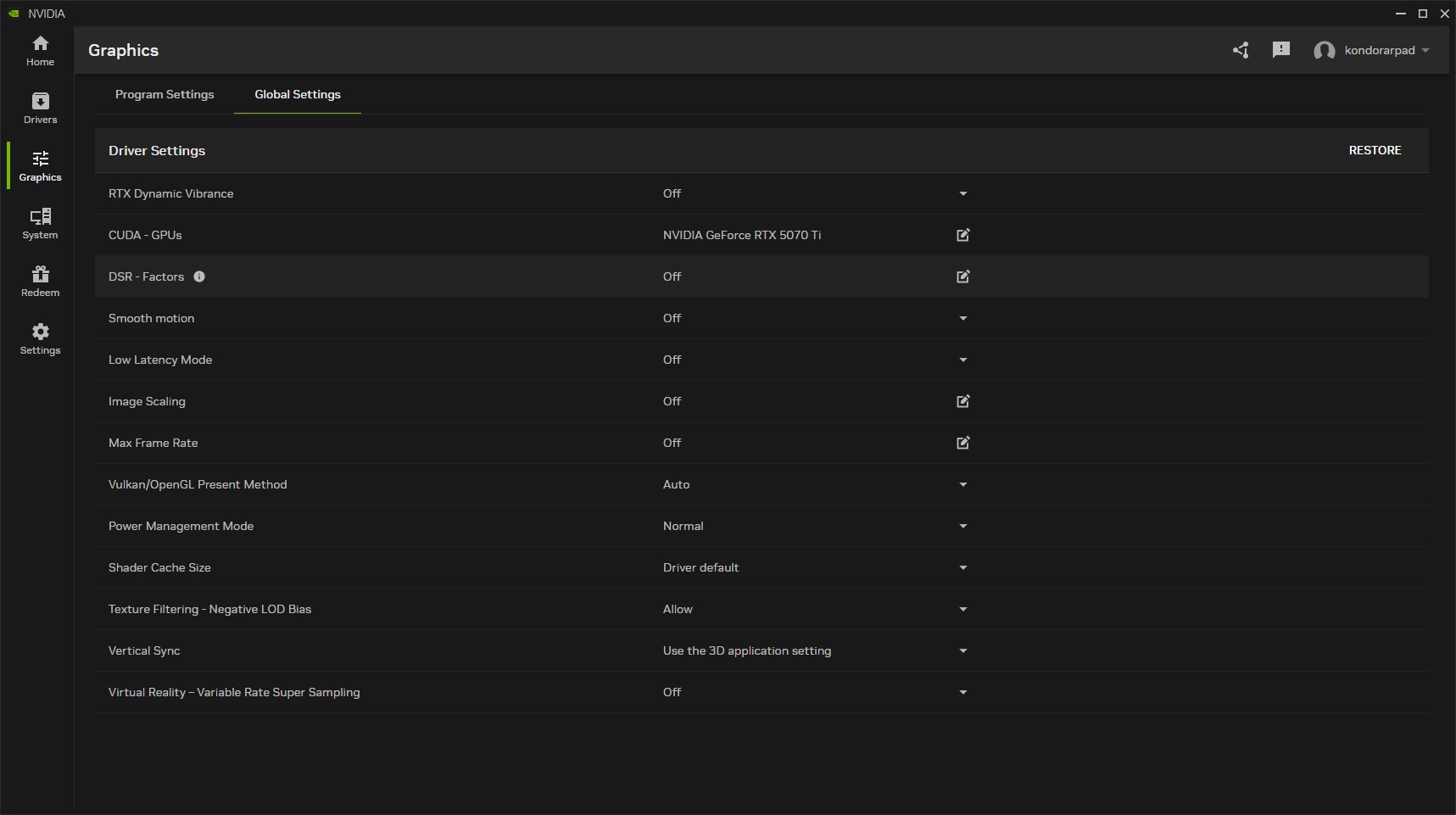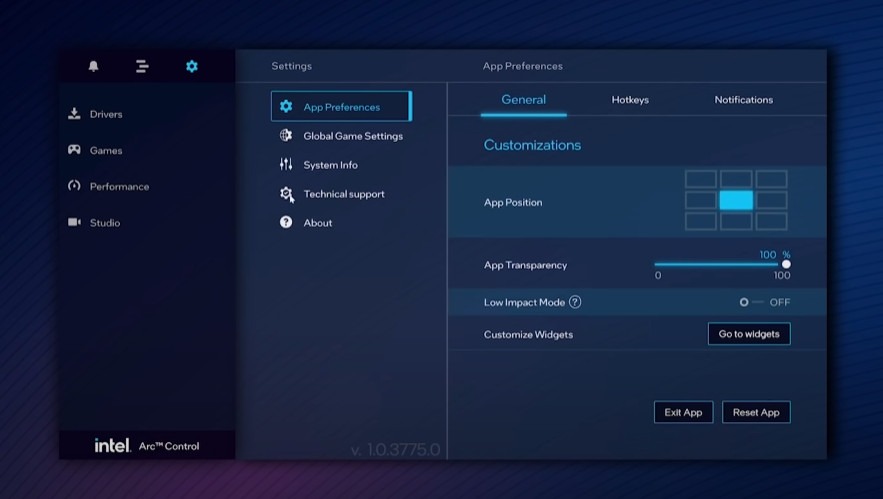Legyen szó Nvidia, AMD vagy újabban már Intel videokártyáról, egy dologban biztosak lehetünk. Az összes gyártó elég erős szoftvercsomagot alkotott meg a videokártyái köré. Ha akarjuk, akkor egyetlen egy kattintással tuningolhatjuk a kártyák, de ha a játékot rögzítenénk, akkor sem kell külsős alkalmazást keresnünk. Az évek során bekerülő extra funkcióknak köszönhetjük, hogy manapság már közel 1 GB-ot kóstálnak a driver frissítések. A konkrét videokártya illesztőprogramok mindösszesen pár megabyte-nyi helyet emésztenek fel, a segédprogramok teszik ki a többit. Ez a túlzott komplexitás azonban előbb-utóbb visszaüthet. Elég csak 572-es jelölésű Nvidia driverekre gondolnunk, melyek rengeteg hibajelenséget borítottak a játékosok nyakára 2025 első felében. Szerencsére vannak olyan megoldások és praktikák, melyekkel a problémákat kiküszöbölhetjük, vagy legalábbis megpróbálhatunk segíteni rajtuk. Nézzük is szépen sorban ezeket!
A grafikus driver újraindítása
A Windows 10 és természetesen az utódja, a Windows 11 is lehetőséget ad arra, hogy egyetlen egy billentyűparanccsal újraindíthassuk az illesztőprogramot. Ez pedig nem lesz más, mint a
- Windows + Ctrl + Shift + B
Ne ijedj meg, ha a lenyomása után elsötétednek a monitorok vagy villognak, hiszen ez teljesen normális jelenség ebben az esetében. Ez legfőképp olyan esetekben jöhet jól, amikor például beragad valamilyen rendszer elem vagy éppen nem tudjuk a tálcát előhívni.
A videokártya driver alaphelyzetbe állítása
AMD driver alaphelyzetbe állítása
- Nyissuk meg az AMD Adrenaline szoftvert
- Kattintsunk a beállítások fogaskerék ikonjára a jobb felső sarokban
- Keressük meg a Factory Reset / Gyári visszaállítás gombot, majd kattintsunk a mellette lévő Perform Reset / Visszaállítás gombra
Nvidia driver alaphelyzetbe állítás
- Kattintsunk jobb klikkel az asztalon, majd válasszuk ki az Nvidia Vezérlőpult / Control Panel lehetőséget
- Keressük meg a 3D beállítások kezelését
- A jobb felső sarokban kattintsunk a Restore Default / Alapbeállítások visszaállítása feliratra
App esetében sem sokkal bonyolultabb:
- Nyisd meg az Nvidia Appot
- Válaszd ki a harmadik, Graphics lehetőséget jobb oldalt
- A Global Settings fülre menj
- Ott pedig keresd a Driver Settings – RESTORE gombot
Intel
Intel iGPU és Arc kártyák esetében is hasonlóan a lépések:
- Kattintsunk jobb klikkel az asztalra, majd nyissuk meg a grafikai beállításokat
- iGPU esetében: Keressük meg a 3D szekciót
- iGPU esetében: Válasszuk ki a Restore Default lehetőséget
- ARC kártyánál: Nyomjunk rá a fogaskerék ikonra
- ARC kártyánál: Válasszuk ki a Reset App lehetőséget
Ezzel a lépéssel meg is vagyunk. Ha ezek sem hoznak javulást, akkor érdemes lehet a driverek újratelepítésével folyatni, melynek hamarosan szintén szentelünk egy dedikált bejegyzést.