Legyen szó 2003-ról vagy 2025-ről, egy dologban biztosak lehetünk. Ez pedig nem más, hogy évente akár több alkalommal is Windows telepítésre kell adnunk a fejünket. Legyen szó egyszerű újratelepítésről vagy éppen egy új masina beüzemeléséről, ez bizony kiemelt folyamat. Való igaz, hogy a Linux is egyre kiforrottabb és könnyebben kezelhető, de a gépek elenyésző részére kerül csak az az operációs rendszer. Éppen ezért nem ördögtől való ötlet, hogy egy külön pendrive-ot szenteljünk erre a feladatra. A Microsoft évente egy alkalommal ad ki dedikált, nagy Windows frissítést, így jó eséllyel 6-9 hónapig biztosan friss rendszert kapunk az előre elkészített pendrive-ot használva. Természetesen ad-hoc módon, hirtelen felindulásból is éppen ilyen gyorsan készíthetünk USB telepítőt, ám ekkor a folyamatba be kell kalkulálnunk a letöltési és másolási időket. Nézzük is, hogy hogyan tudjuk kivitelezni ezt egyszerű és közérthető módon.
Windows 10 vagy Windows 11 kerüljön a gépre?
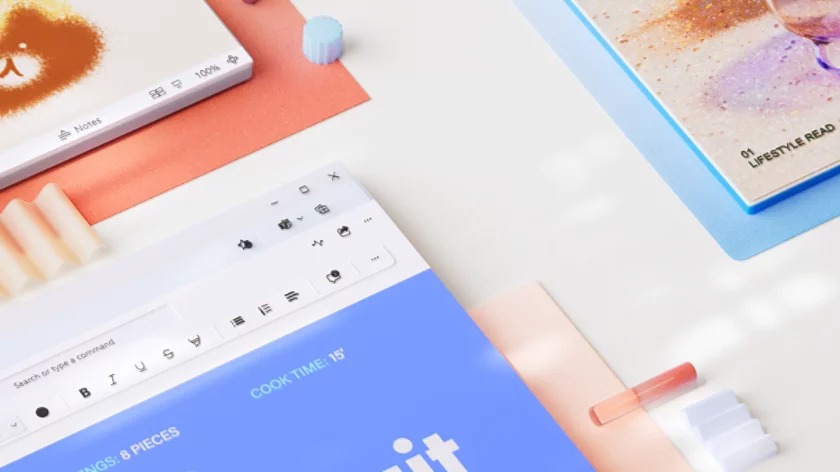
Ez a kérdés 2025 elején továbbra is aktuális lehet. A Windows 10 még 2025 őszéig támogatott, illetve bizonyos gépekre csak ez telepíthető fel. Amennyiben modern számítógéppel rendelkezünk, akkor azonban nem is kérdés, hogy Windows 11 kerüljön a masinára. Mostanra már a gamer számítógépek felett is átvette az uralmat a friss operációs rendszer, a Steam statisztikák is erről árulkodnak. Ehhez jócskán hozzátett a 2024 őszén kiadott 24H2 nevet viselő Windows 11 update. AMD Ryzen esetében minőségi FPS ugrást olvashattak le a játékosok, legyen szó a Ryzen 9000, Ryzen 7000 vagy éppen Ryzen 5000 szériákról. Ahogy bizony azt sem tagadhatjuk le, hogy egyre nehezebb kijátszani a TPM és SecureBoot védelmeket is. Rendszerszinten továbbra is megoldható, ám egyre több alkalmazás külön is ellenőrzi ezeket a feltételeket.
Melyik Windows verziót válasszuk: Pro vagy Home?
Ahogy a régebbi rendszerek esetében, úgy a Windows 10 és Windows 11 verzióknál is több kiadás közül válogathatunk. Ez átlagfelhasználói szinten leginkább a Pro és Home verziókra szűkül le. A Microsoft hivatalos weboldala szépen megmutatja, hogy az alapvető védelmi funkciókat tekintve gyakorlatilag megegyezik a két kiadás. Néhány extra funkcióról kell csak lemondanunk, ha a költséghatékonyabb, Home változatnál maradnánk. Ezek pedig a következőek:
- Microsoft Remote Desktop: a Microsoft beépített alkalmazása már hosszú évek óta segíti a felhasználók munkáját. Sokan nem tudják azonban, hogy a Windows 11 Home rendszerek csak kliensként tudnak viselkedni, míg a Pro rendszerek akár szerverként is. Ha a beépített alkalmazással szeretnéd irányítani a géped távolról, akkor a Pro változat kell neked vagy pedig valamilyen külsős megoldás.
- BitLocker: Ezt a funkciót emeli ki a Microsoft is a fentebb linkelt weboldalon. A Home változat is rendelkezik alapvető titkosítással, ám vannak jóval kifinomultabb megoldások. A Pro verziókban megtalálható BitLocker sokkal flexibilis vezérlést és erősebb védelmet nyújt az értékes adataink védelméhez. A Microsoft fiókunkkal is szinkronizál, így akkor sincs nagy baj, ha a gép által kidobott kulcsot elveszítenénk.
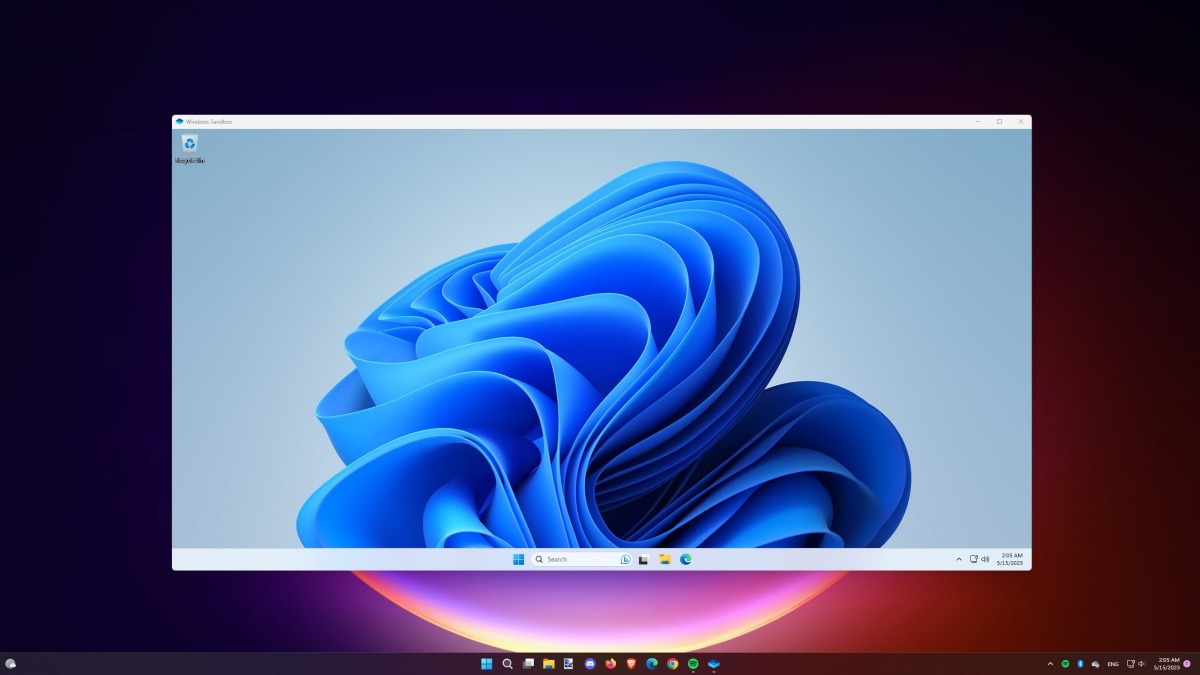
- Sandbox: a Windows 11 Pro változata különféle segédprogramok és alkalmazások nélkül is lehetőséged ad arra, hogy biztonságos körülmények között futtassunk olyan alkalmazásokat, melyek kétes helyekről származnak. Kiváló köztes megoldás lehet a Windows Sandbox. A gyári program tulajdonképpen egy mini virtuális gépet hoz létre, ahol az adott programot teljesen elkülönített környezetben tesztelhetjük, mely nem tud semmilyen kárt okozni a fő rendszerünkben.
- Hyper-V: a Hyper-V támogatást szintén csak a Pro változatok tulajdonosai élvezhetik. Ez sokkal gyorsabbá és gördülékenyebbé teszik a virtuális számítógépek létrehozását és menedzselését. Ez azonban nem az átlagfelhasználók szintjén jöhet jól, nem véletlen, hogy a Home változatban nem található meg.
- Jobb memóriatámogatás: a Windows 11 Home változata is 128 GB-nyi memóriát támogat, melyet hétköznapi felhasználó nem igazán lép túl. Ha fontos azonban a végtelen memória, akkor ismét a Pro változatért kell nyúlnunk a valós vagy virtuális polcokon. A Windows 10 és 11 Pro akár 2TB-nyi memóriát is gond nélkül lekezel, csak győzzük megtölteni azokat a slotokat az alaplapon.
- Személyre szabás magas fokon: A Pro exkluzív csoportházirend és Assigned Access funkcióknak hála gyakorlatilag a végtelenségig személyre szabhatjuk számítógépünket. Szintén jól jöhet akkor, ha kevésbé hozzáértő személyt ültetünk az adott gép elé, hiszen a szabályok beállításával elkerülhetjük, hogy akarva vagy akaratlanul kárt okozzanak a számítógépbe. Kisebb vállalkozások számára is opció a Pro változat a fentiek miatt, nem kell egyszerre az Enterprise felé terelnünk az egész céget.
A Windows telepítéshez szükséges előkészület
A Windows 11 és 10 telepítés sem kíván igazán nagy előkészületeket. Sőt, még az ISO fájl is csak opcionális, hiszen az egyik, lentebb részletezett alkalmazás a Microsoft szervereiről közvetlenül tölti le az állományokat. Az alábbi dolgokat érdemes bekészítenünk, ha biztosra akarunk menni:
- Érdemes lehet az ISO fájlt a fenti kijelentés ellenére előre letölteni, hiszen a letöltési sebesség internet kapcsolattól, a Microsoft szervereitől és napszaktól függően is változhat.
- Szükségünk lesz egy segédprogramra is, mely a fájlok gondtalan és teljesen automatikus másolását intézi majd helyettünk.
- Egy legalább 16 GB-os pendrive-ot érdemes beizzítanunk a feladatra.
Az ISO fájlok letöltését legcélszerűbb a Microsoft szervereiről elvégezni, hiszen így garantáltan tiszta és érintetlen képfájlokat másolhatunk a pendrive-ra. Windows 10 esetében >IDE< kattintva találod az ISO fájl, Windows 11 esetében pedig >IDE< kattintva érhetsz cél. A verziót, a nyelvet kiválasztva máris letölthető a friss és ropogós Windows 11 .ISO. Windows 10-nél előfordulhat, hogy a telepítőt már nem találjuk a Microsoft szerverein, ekkor alternatív helyről beszerzett, eredeti ISO fájlokat érdemes keresnünk.
Media Creation Tool, a hivatalos Windows telepítő
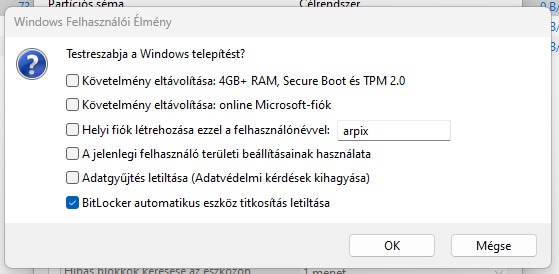
A Microsoft egy dedikált alkalmazást szentelt az USB telepítő létrehozásának. Az abszolút kezdő felhasználóknak talán ez lehet a jobb és könnyebb út. A Windows 11-es változatot >IDE< kattintva érheted el, a Windows 10 változatot pedig erre találod. A használata gyerekjáték. Az indítást követően az alkalmazás megkérdezi, hogy a gépet szeretnénk-e frissíteni vagy egy adathordozót szeretnénk-e készíteni. A tiszta telepítés, azaz a második opció mindig jobb út lehet, még akkor is, ha ugyanarra a gépre kerül a Windows, ahol éppen készül a pendrive.
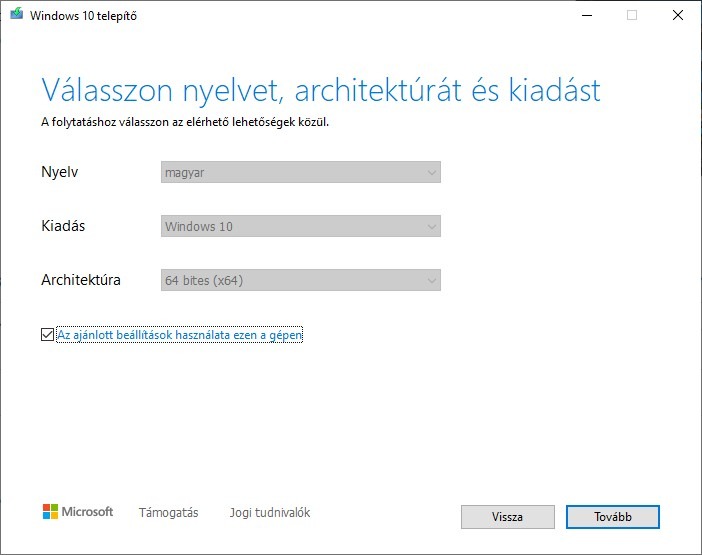
A második opciót kiválasztva ismét válaszút elé helyez minket a program. Ekkor a nyelvet, a kiadást és az architektúrát kell kiválasztunk. Az esetek nagy részében a program ezeket magától, helyesen kitalálja. Nem is érdemes ezekhez hozzányúlni, ha nem értünk a dolgokhoz. Ezt követően ismét választási lehetőséget ad a kezünkbe a program.
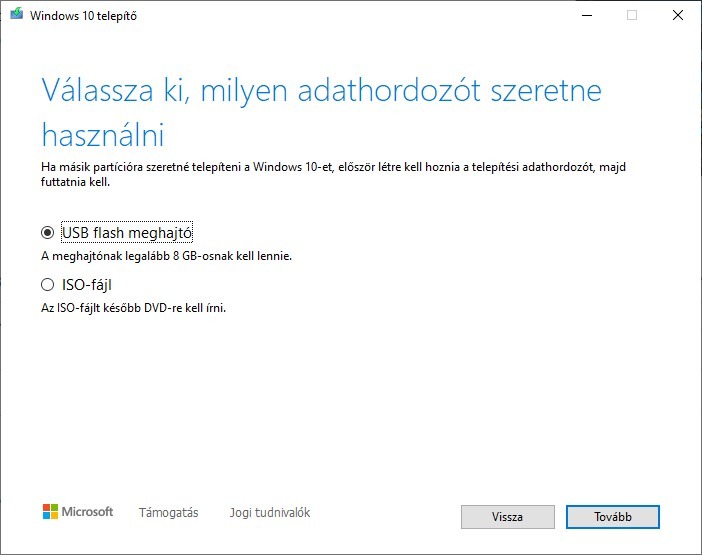
Itt értelemszerűen az USB flash meghajtót kell kiválasztanunk, a program pedig ezt követően szépen elvégzi a feladatot. A folyamat végeztével egy működő, Windows 10 vagy 11 pendrive-ot kapunk. Néha azonban érdemes lehet kicsit kifinomultabb megoldásokhoz is nyúlnunk.
Rufus, az alternatív Windows telepítő
Bizonyos helyzetekben előfordulhat, hogy a Media Creation Tool valamiért helytelenül másolja fel a fájlokat. Szerencsére ilyenkor sem kell szomorkodni, hiszen több alternatív alkalmazást is találhatunk erre a célra. Egyértelműen a Rufus a legnépszerűbb opció erre manapság, nem véletlenül szerzett magának ilyen hírnevet. Az alkalmazást letöltve és megnyitva az alábbi ablakkal találkozhatunk, minden fontos információt leolvashatunk.
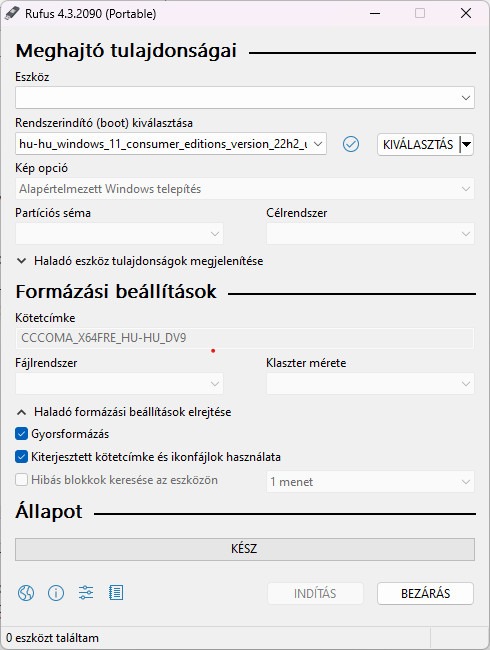
Az alkalmazás használata sem igényel sok magyarázatot. A Rendszerindító boot kiválasztása – sort kell megkeresnünk, majd a KIVÁLASZTÁS gombra kattintanunk. Ekkor a korábban letöltött Windows 10 vagy 11 .ISO fájlt kell betallóznunk. Ezt követően néhány másodpercnyi gondolkodás után a program a többi opciót magától kitölti, szintén nem érdemes ezekbe belepiszkálnunk, ha nem muszáj. A legfelső, Eszköz sorban már csak azt kell ellenőriznünk, hogy a megfelelő USB eszköz szerepel. Ha minden stimmel, akkor az INDÍTÁS gombra kell kattintani.
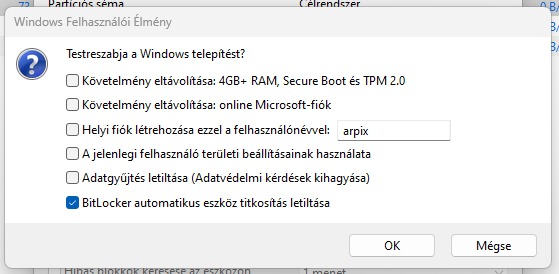
Ezt követően még lehetőségünk van némi személyre szabásra, kikapcsolhatunk bizonyos követelményeket. Ide sorolhatjuk a TPM vagy SecureBoot ellenőrzéseket vagy a felesleges adatgyűjtést. Ha akarjuk, akkor pedig lokális fiókot is létrehozhat a Rufus helyettünk.
A Windows telepítése
A Windows telepítése egyszerű folyamat, ám ha még sosem csináltad, akkor ijesztő lehet. Írásban nehezen átadható ez, hiszen rengeteg döntés elé állít minket a telepítő, ám szerencsére rengeteg videós anyag is a rendelkezésünkre áll. Neonity például az elmúlt év végén készített egy részletes bemutatót, nyugodt szívvel lehet ajánlani ezt bárkinek, akkor is, ha nem erősséged az angol.
A driverek feltelepítése
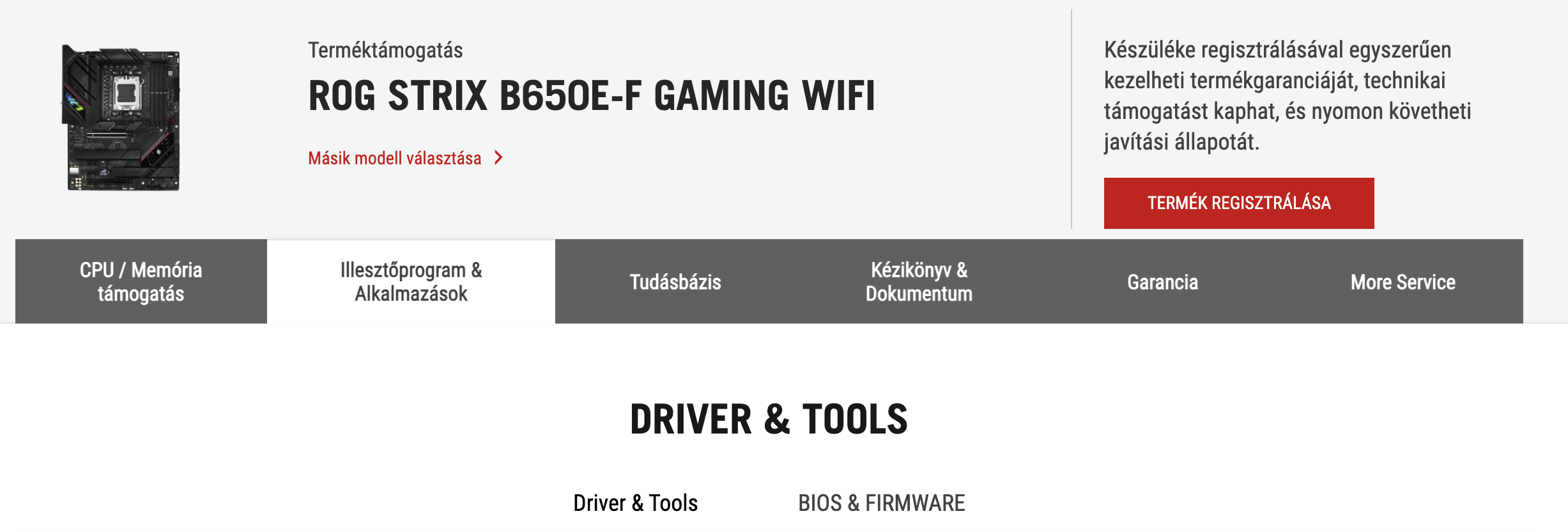
Nem titok, hogy jóval könnyebb dolgunk van a driverek feltelepítéssel mostanság, mint mondjuk a 2010-es évek elején. A Windows 10 és 11 szinte minden komponenst felismer, ám néha szükséges lehet a driverek beszerzése. Univerzális csomagot vagy megoldást erre nem találunk, az alaplapunk hivatalos weboldalán a „Support/Támogatás” és/vagy „Driver” szekciót érdemes keresnünk. Itt megtaláljuk a Wi-Fi, Bluetooth vagy épp Chipset illesztőprogramokat. A videokártyák is sok esetben automatikusan felismerésre kerülnek, ám az AMD, Intel vagy épp Nvidia oldaláról érdemes lehet ezeket is külön letöltenünk. A külsős, driverek keresését garantáló programokat azonban érdemes elfelejtenünk, hiszen az esetek nagy részében több kárt okoznak, mint hasznot.
Programok gyors feltelepítése a Windows telepítés után
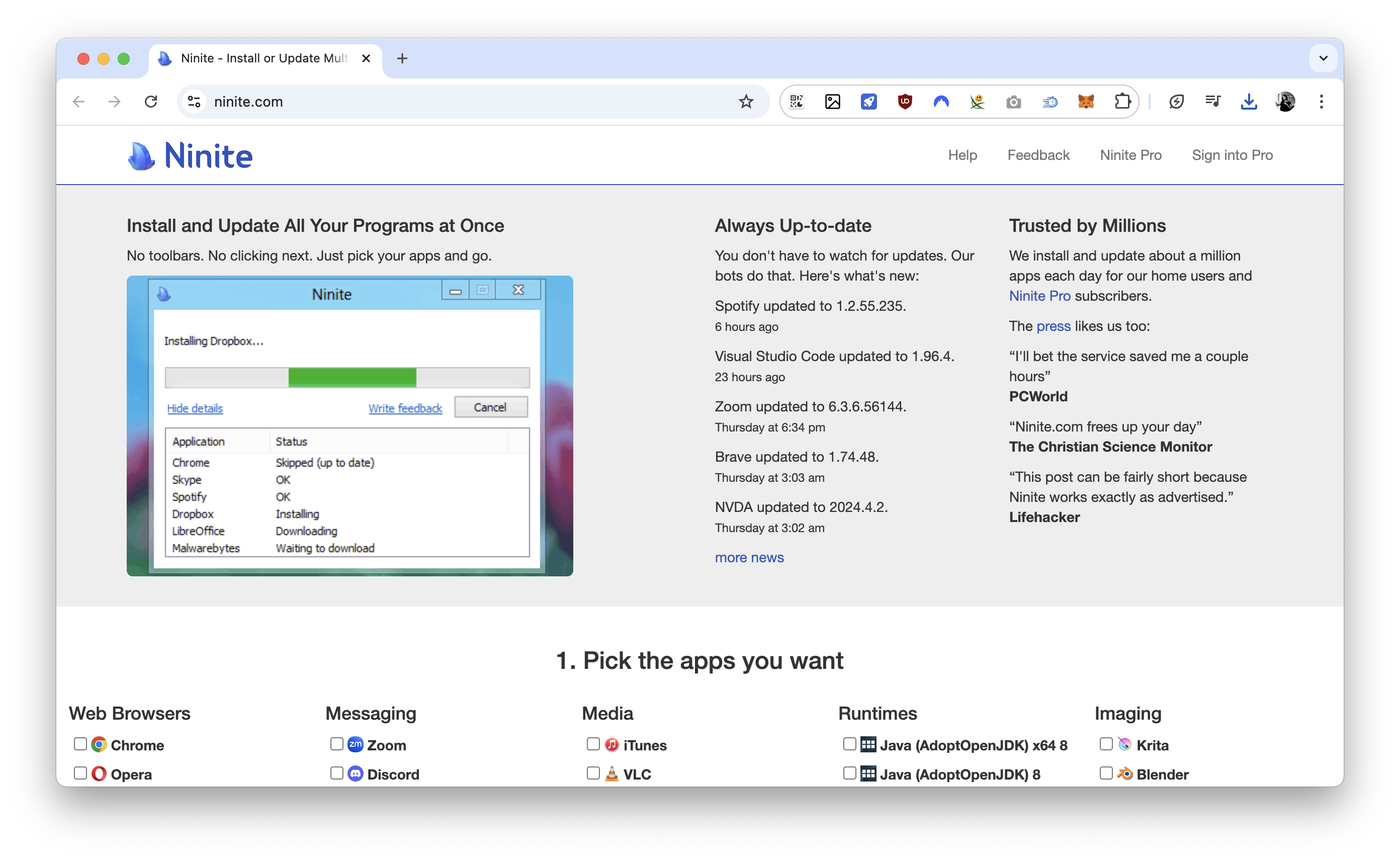
A Windows telepítés sokaknak fájó folyamat lehet, hiszen az alkalmazásokat ezt követően ismételten fel kell installálnunk. Szerencsére ezen a folyamaton is gyorsíthatunk. A legjobb opciónk a Ninite.com weboldala, ahol kategóriákra leszűrve, a kinézett alkalmazásokat kipipálva egyetlen egy .exe fájlt kapunk. Ezt az .EXE fájlt futtatva a weboldalon korábban kiválasztott alkalmazások szépen sorban, automatikusan feltelepülnek. Ez kötelező elem lehet minden telepítés után, ráadásul ezt az exe fájlt már a Windows tényleges telepítése előtt is elkészíthetjük és felmásolhatjuk a pendrive-ra. A használatához internetre lesz szükségünk, ám ez manapság remélhetőleg már nem olyan szigorú feltétel.
El is érkeztünk a telepítési folyamat végéhez, hiszen ezt követően már teljesen az egyéni preferenciák jöhetnek képbe. Szépen lassan felkerülhetnek a kevésbé népszerű, vagy csak bizonyos csoportokat megcélzó programok, alkalmazások. Kezdőként a rendszer finomhangolásával nem érdemes foglalkozni, hiszen sok esetben egy-egy rendszerbeállítás átkapcsolása komolyabb gondokat is okozhat a későbbiekben.
Borító: Grok











